u盘启动盘怎么装系统 u盘装系统方法介绍
时间:2023-04-21 12:28:29
小编:1001下载
阅读:
在手机上看
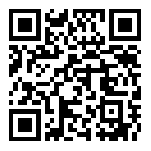
手机扫描阅读
有许多的电脑用户在使用电脑是会遇到许多电脑问题,这时候进行电脑重装可以解决大部分的问题,电脑重装有很多的方法,其中使用U盘启动盘重装电脑有着快速安全的优势,那么U盘启动器怎么装系统呢,这里就为大家带来U盘装系统方法介绍,一起来看看吧。

U盘装系统方法介绍
1. U盘启动盘做好之后,将下载的系统iso文件直接复制到U盘的GHO目录下。
2. 在需要重装系统的电脑上插入U盘,重启后不停按F12、F11、Esc等快捷键调出启动菜单,选择U盘选项回车。
3. 从U盘启动进入菜单,通过方向键选择需要的系统类型,启动pe系统。
4. 登录大白菜装机版pe系统桌面,系统会自动弹出大白菜PE装机工具窗口,点击浏览进入下一步。
5. 点击打开存放在u盘中的ghost win7系统镜像包,点击打开进入下一步。
6. 等待大白菜PE装机工具提取所需的系统文件后,在下方选择一个磁盘分区用于安装系统使用,然后点击确定进入下一步。
7. 耐心等待系统文件释放至指定磁盘分区的过程结束。
8. 释放完成后,电脑会重新启动,并在稍后继续执行系统的安装步骤,所有安装完成即可进入桌面。
以上就是关于U盘装系统方法介绍了,希望能够帮助到大家。
相关阅读 更多
-
 电脑系统装机教程 装机教程图解当你的电脑开始变得卡顿不流畅的时候就需要考虑下电脑的重装了,使用一键装机软件可以快速的帮你进行电脑的系统重装,让你能够再次体验到电脑流畅运行的快感,那么如何将电脑进行重装呢,这里就为大家带来电脑装机教时间:2023-04-21
电脑系统装机教程 装机教程图解当你的电脑开始变得卡顿不流畅的时候就需要考虑下电脑的重装了,使用一键装机软件可以快速的帮你进行电脑的系统重装,让你能够再次体验到电脑流畅运行的快感,那么如何将电脑进行重装呢,这里就为大家带来电脑装机教时间:2023-04-21 -
 装机助手怎么重装系统 重装系统步骤详解现在有很多的用户都会选择为电脑重装系统来解决大部分的电脑卡顿问题,并且一般都会使用装机助手来进行电脑系统的安装,那么该怎么使用电脑装机助手来重装系统呢,有很多的用户都想知道,这里就为大家带来装机助手重时间:2023-04-21
装机助手怎么重装系统 重装系统步骤详解现在有很多的用户都会选择为电脑重装系统来解决大部分的电脑卡顿问题,并且一般都会使用装机助手来进行电脑系统的安装,那么该怎么使用电脑装机助手来重装系统呢,有很多的用户都想知道,这里就为大家带来装机助手重时间:2023-04-21 -
 bios设置u盘启动不了的原因 u盘启动不了解决方法用户在进行U盘重装系统时需要将BIOS第一启动项设置为U盘启动,但是会遇到启动时却检测不到的情况,这个问题的产生有很多原因,那么该如何解决呢,这里就为大家带来关于bios设置u盘启动不了解决方法介绍,时间:2023-04-21
bios设置u盘启动不了的原因 u盘启动不了解决方法用户在进行U盘重装系统时需要将BIOS第一启动项设置为U盘启动,但是会遇到启动时却检测不到的情况,这个问题的产生有很多原因,那么该如何解决呢,这里就为大家带来关于bios设置u盘启动不了解决方法介绍,时间:2023-04-21 -
 华硕主板怎么设置u盘启动 设置u盘启动方法介绍当你的电脑系统接近崩溃时,使用U盘启动可以骑到非常大的作用,它可以帮助你快速安装新的系统,让你的电脑焕然一新,并且操作过程简便轻松,安全快速,有很多的电脑设置U盘启动的方式不同,这里就为大家带来华硕主时间:2023-04-21
华硕主板怎么设置u盘启动 设置u盘启动方法介绍当你的电脑系统接近崩溃时,使用U盘启动可以骑到非常大的作用,它可以帮助你快速安装新的系统,让你的电脑焕然一新,并且操作过程简便轻松,安全快速,有很多的电脑设置U盘启动的方式不同,这里就为大家带来华硕主时间:2023-04-21 -
 u盘启动系统安装步骤 安装步骤详解现在有许多的用户在重装电脑的时候都会选择使用U盘启动系统的方式来重装电脑,因为这种方式方便快捷,制作安全,那么我们该如何使用U盘启动系统安装新系统呢,这里就为大家带来u盘启动系统安装步骤介绍,一起来学时间:2023-04-21
u盘启动系统安装步骤 安装步骤详解现在有许多的用户在重装电脑的时候都会选择使用U盘启动系统的方式来重装电脑,因为这种方式方便快捷,制作安全,那么我们该如何使用U盘启动系统安装新系统呢,这里就为大家带来u盘启动系统安装步骤介绍,一起来学时间:2023-04-21
热门阅读
-
 暗区突围兑换码2023 暗区突围兑换码CDKEY2023
暗区突围兑换码2023 暗区突围兑换码CDKEY2023
阅读:3699
-
 梦幻西游手游69最强门派2021 梦幻西游手游69最强门派
梦幻西游手游69最强门派2021 梦幻西游手游69最强门派
阅读:3120
-
 梦幻西游房子功能 梦幻西游房间各种作用攻略
梦幻西游房子功能 梦幻西游房间各种作用攻略
阅读:2747
-
 原神完整攻略 原神全部通关攻略教学
原神完整攻略 原神全部通关攻略教学
阅读:2735
-
 实况足球2023升黑降金最新名单 新赛季升黑降金球员名单一览
实况足球2023升黑降金最新名单 新赛季升黑降金球员名单一览
阅读:2724




















